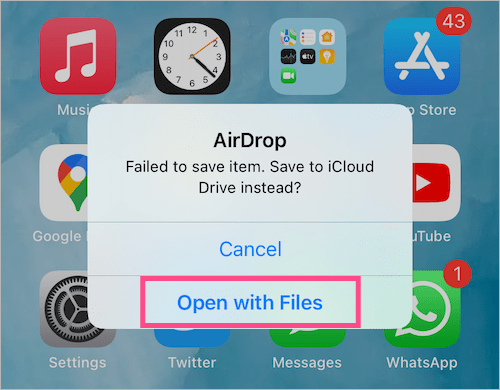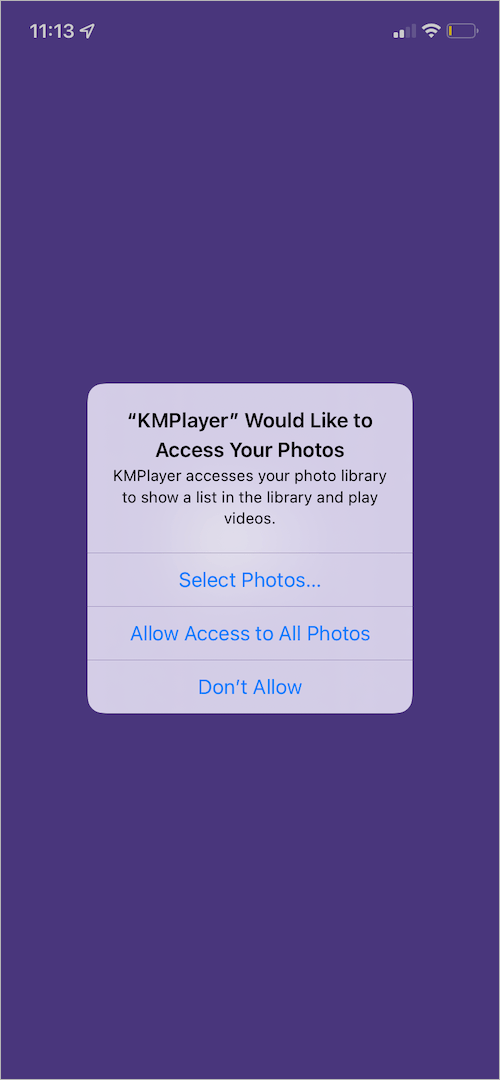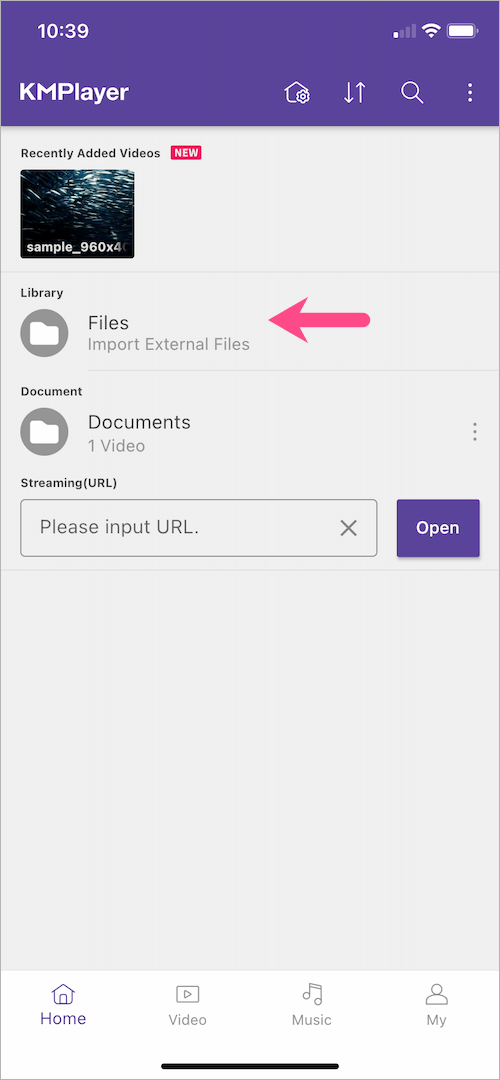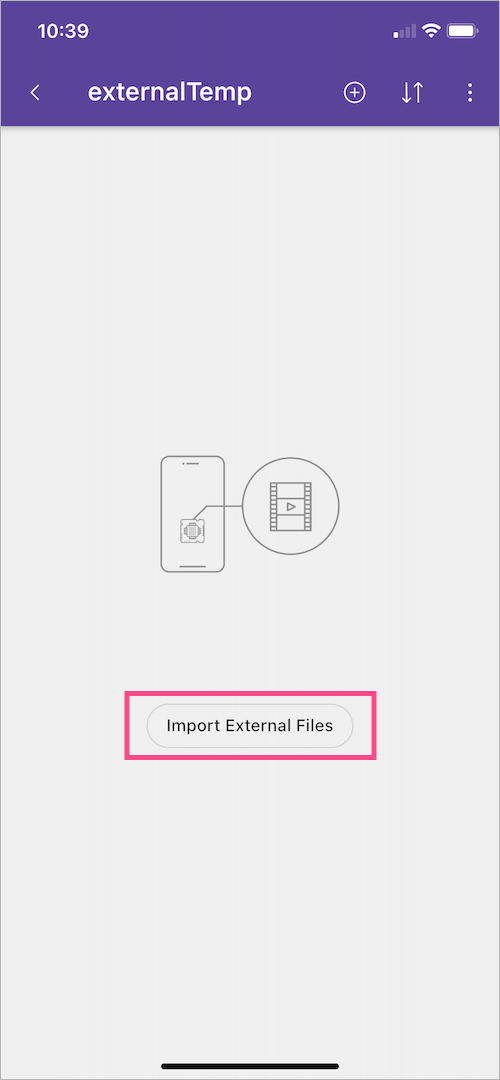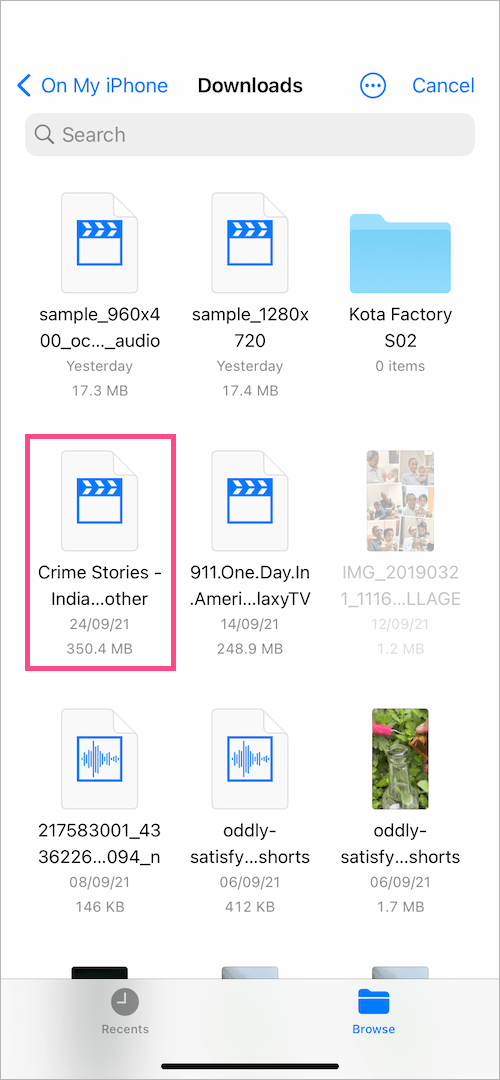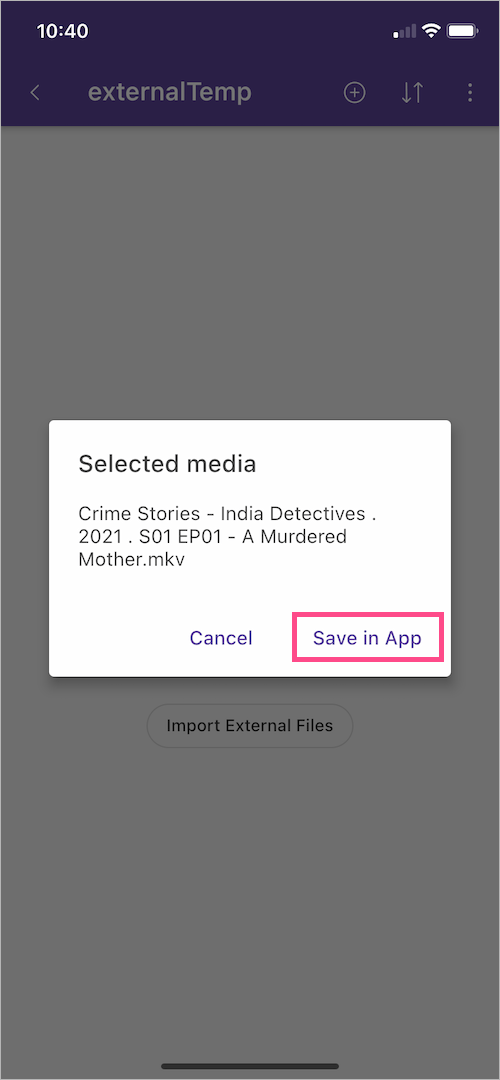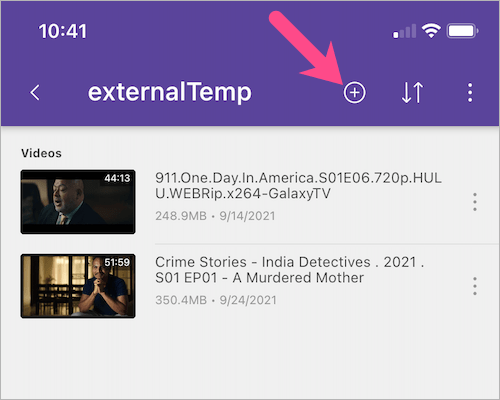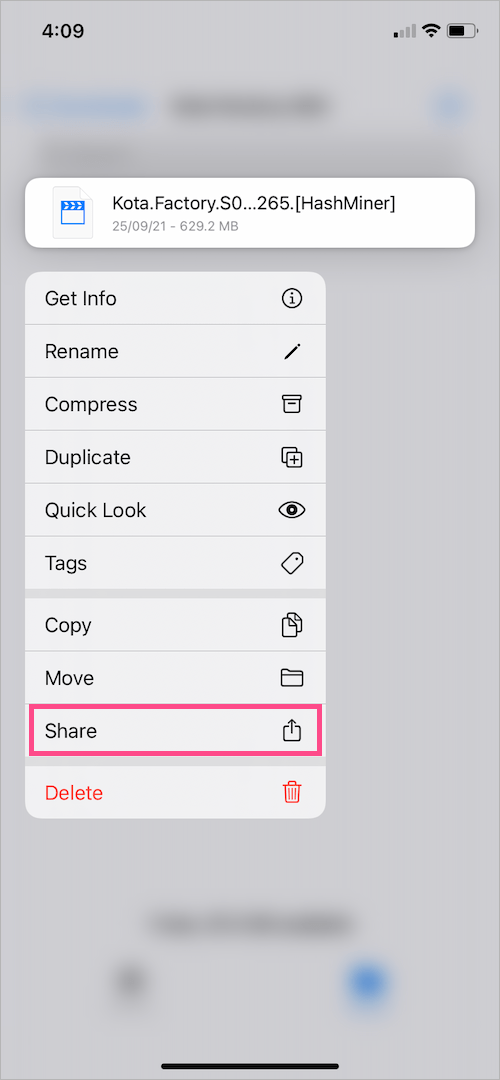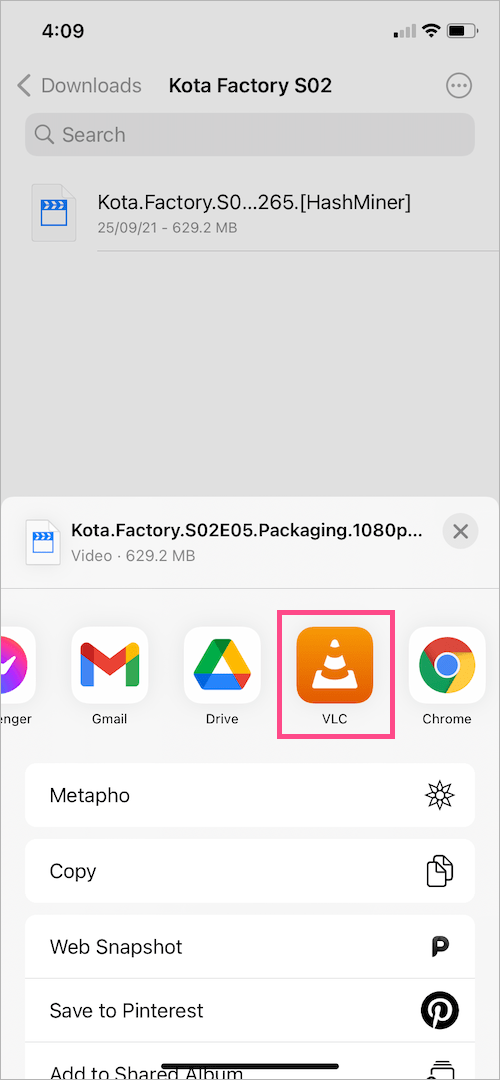Ați descărcat un film de pe Internet sau Telegram, dar nu îl puteți viziona pe iPhone? Asta pentru că filmele descărcate de pe web sunt de obicei în format MKV (fișier Matroska Video). Similar cu AVI și MP4, MKV este un format de container multimedia care poate conține un număr nelimitat de videoclipuri, audio, imagini și subtitrări într-un singur fișier. Acesta este motivul pentru care MKV este alegerea preferată a celor mai mulți ripper de filme.
Cum pot reda fișiere MKV pe iPhone-ul meu?
Din păcate, iOS și iPadOS nu acceptă în mod nativ redarea fișierelor video MKV, deoarece playerul media stoc poate reda numai formatele video MP4, MOV și M4V. Este posibil să fi observat acest lucru în timp ce încercați să redați fișiere MKV descărcate de pe Telegram sau dintr-o altă sursă.
Acestea fiind spuse, hardware-ul de pe iPhone este suficient de capabil pentru a rula fișiere MKV. Doar că aveți nevoie de o aplicație compatibilă pentru a deschide fișiere MKV pe iPhone și iPad. Din fericire, VLC Media Player și KMPlayer sunt două astfel de aplicații gratuite pe care le puteți folosi pentru a viziona cu ușurință un fișier MKV pe iPhone sau iPad. Acest lucru previne necesitatea de a descărca mai întâi fișierul pe un computer și apoi de a converti fișierele MKV în MP4.

Vom folosi KMPlayer pentru această sarcină, deoarece procesul de importare a fișierelor MKV în playerul său media este într-adevăr fără probleme. Cel mai bun lucru este faptul că aplicația nu are reclame. Acum să vedem cum puteți reda MKV pe iPhone fără a face conversie.
Cum să redați fișierele MKV descărcate pe iPhone
- Înainte de a continua, descărcați videoclipuri MKV și salvați-le în aplicația Fișiere de pe iPhone. De asemenea, puteți utiliza AirDrop pentru a transfera fără fir fișiere MKV pe iPhone de pe un Mac, iPhone sau iPad.
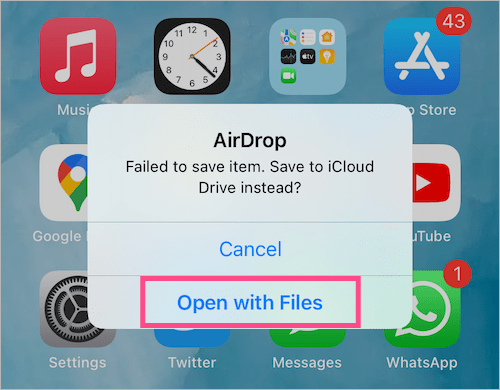
- Instalați aplicația KMPlayer din App Store.
- Deschideți KMPlayer și vă va cere să vă accesați fotografiile și biblioteca media. Puteți apăsa „Nu permite” dacă nu doriți ca aplicația să vă scaneze dispozitivul pentru toate videoclipurile.
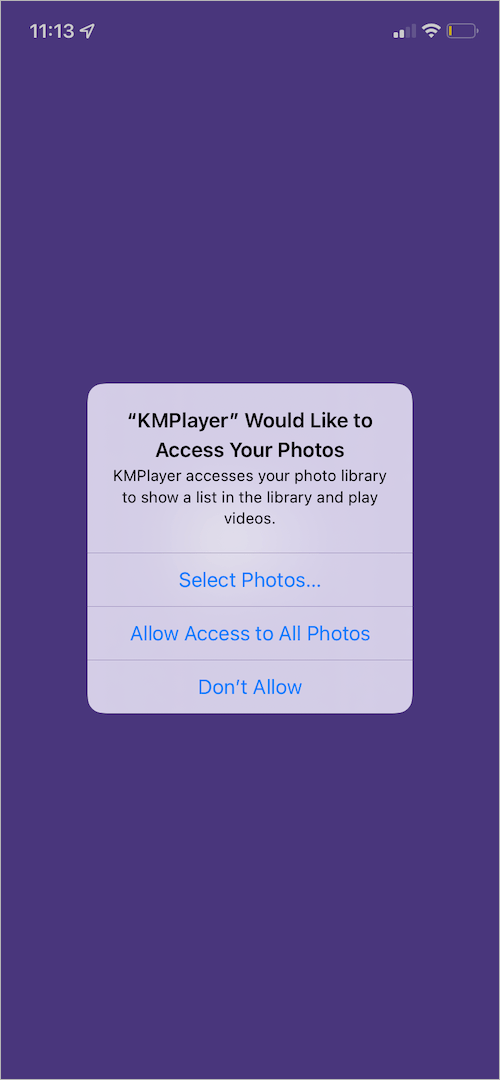
- În KMPlayer, accesați fila Acasă și atingeți „Fișiere” opțiunea în partea de sus.
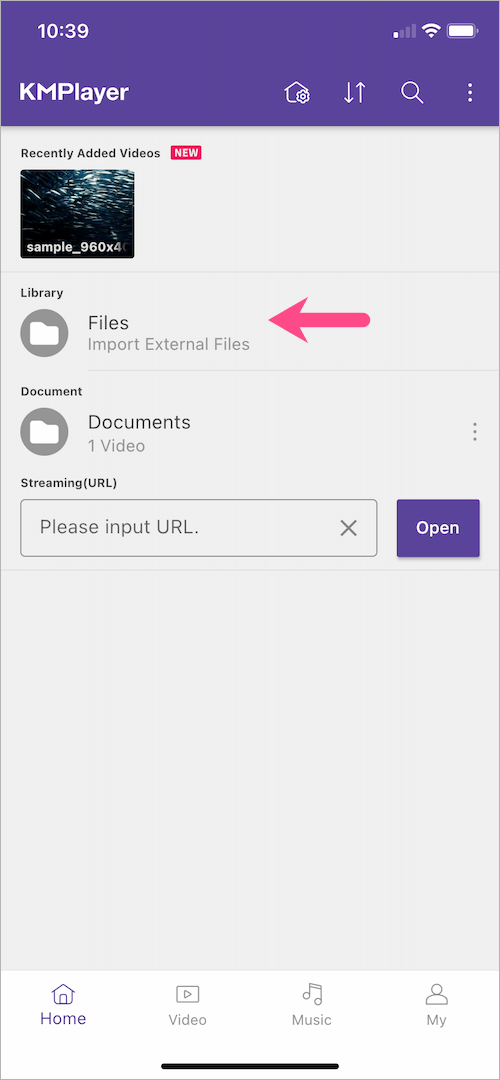
- Atingeți butonul „Importați fișiere externe”, KMPlayer va deschide apoi aplicația Fișiere.
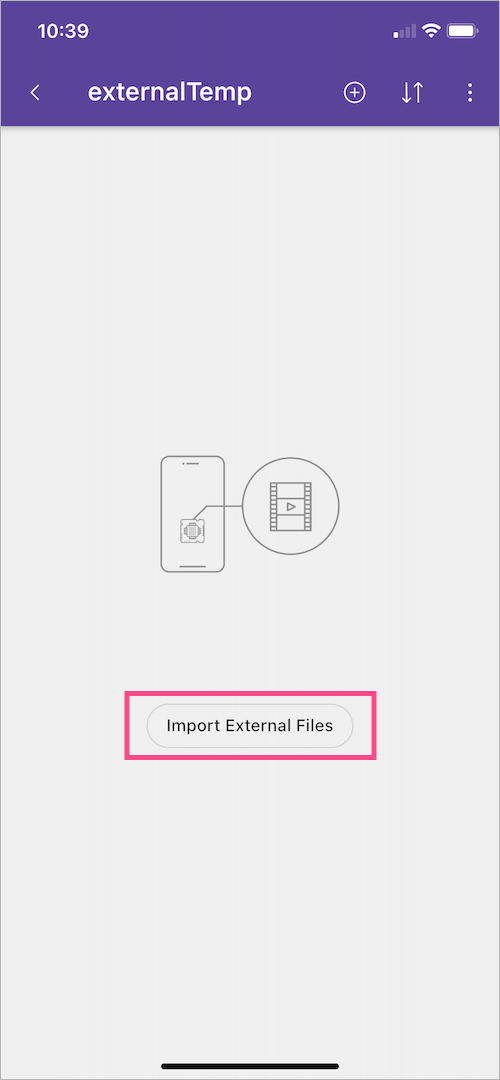
- În aplicația Fișiere, navigați la directorul sau folderul de pe „Pe iPhone-ul meu” unde ați salvat fișierele MKV.
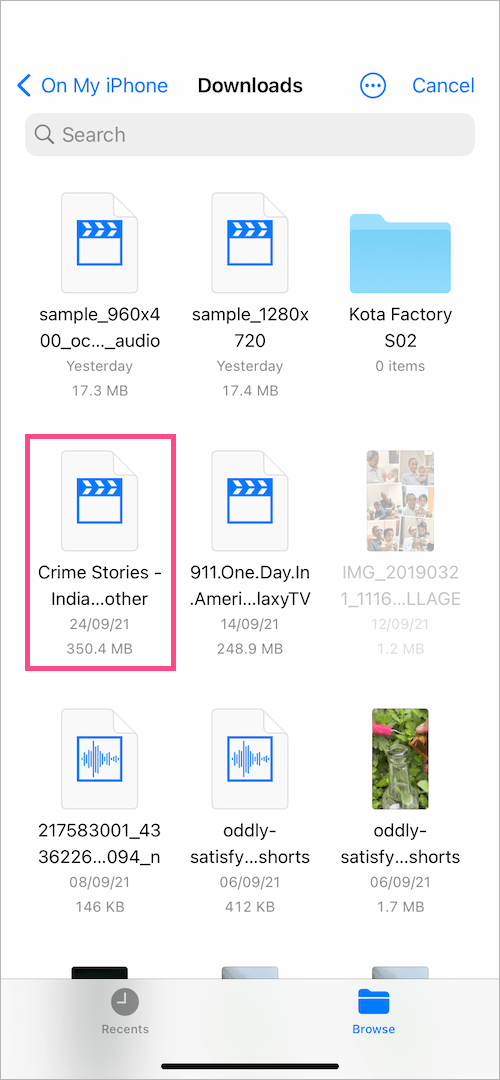
- Atingeți un anumit fișier pentru a-l importa în KMPlayer. Apoi selectați „Salvare în aplicație”.
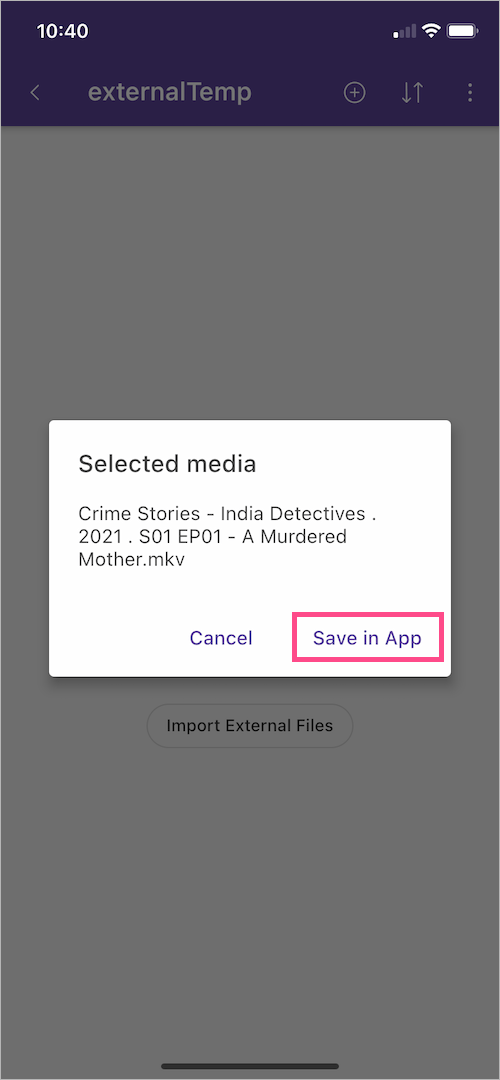
- Fișierul importat va apărea apoi pe ecranul extern Temp. Dacă nu vedeți fișierul video MKV, mergeți înapoi și atingeți din nou opțiunea Fișiere.
- Pentru a reda videoclipul MKV, trebuie doar să atingeți videoclipul și va începe redarea. Opțional, atingeți pictograma cu 3 puncte de lângă un videoclip pentru a vedea diferite funcții.

- Pentru a adăuga mai multe fișiere MKV la KMPlayer, accesați „Fișiere – Importați fișiere externe” și atingeți butonul + în dreapta sus.
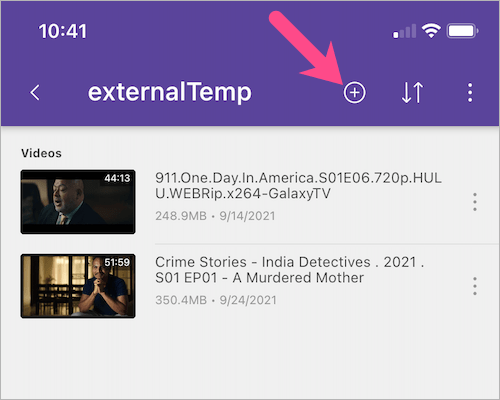
BACSIS: De asemenea, puteți să copiați-lipiți sau să mutați fișiere MKV direct în folderul KMPlayer din aplicația Fișiere. Cu toate acestea, veți avea nevoie de KMPlayer pentru a rula fișiere .MKV pe iPhone.

Un punct de remarcat:
Când importați manual un fișier video din aplicația Fișiere în KMPlayer, KMPlayer creează o copie a acelui fișier în propriul său depozit. Același lucru este accesibil accesând aplicația Fișiere > Pe iPhone-ul meu > KMPlayer >externTemp.
Aceasta înseamnă, de asemenea, că, dacă ștergeți orice conținut media din KMPlayer, fișierul respectiv va fi șters definitiv din directorul KMPlayer din aplicația Fișiere.

Cum să vizionați MKV pe iPhone folosind VLC Media Player
Alternativ, puteți utiliza VLC pentru iOS dacă KMPlayer nu acceptă un anumit fișier din cauza unui codec lipsă sau incompatibil. De exemplu, KMPlayer nu a putut reda un fișier MKV cu codec video HEVC și codec audio EAC3 pe iPhone-ul meu. Pentru ca acest lucru să funcționeze,
- Instalați VLC pentru mobil pe iPhone sau iPad.
- Deschideți aplicația Fișiere și navigați la directorul în care sunt stocate videoclipurile sau filmele dvs. MKV.
- Apăsați lung fișierul MKV, doriți să rulați și atingeți butonul „Acțiune” din listă.
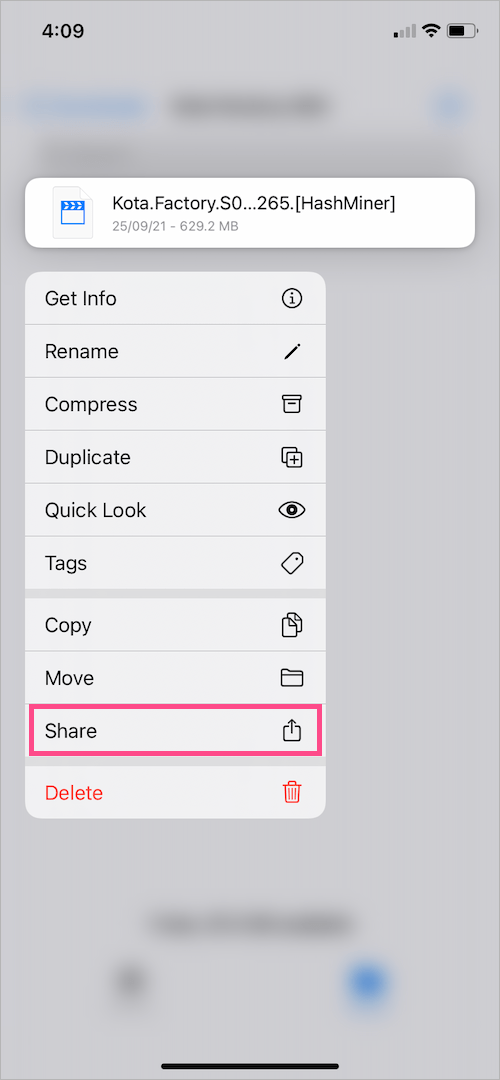
- Derulați prin lista de aplicații din foaia Partajare și deschideți fișierul video MKV cu VLC.
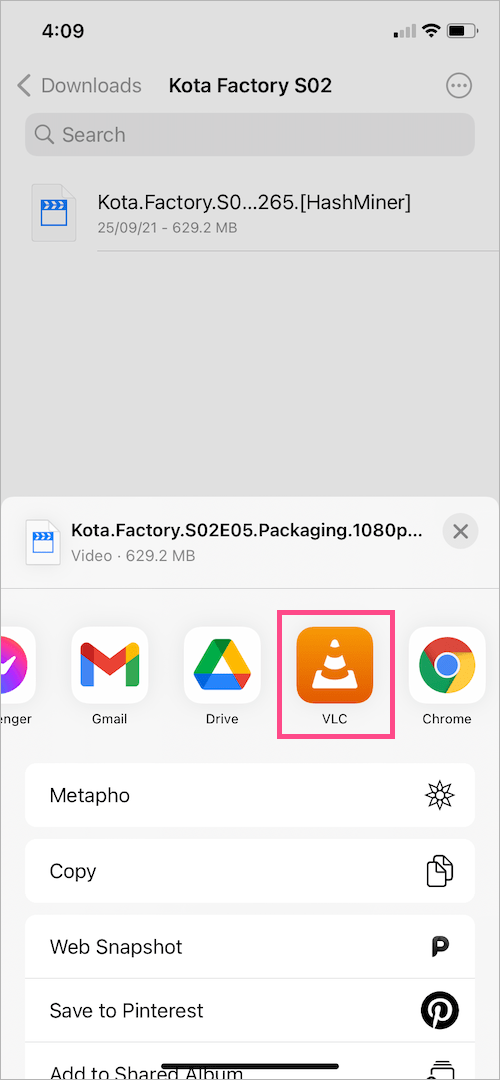
Asta e. Videoclipul va începe acum să fie redat în VLC, dar tot nu îl veți vedea în biblioteca media a VLC. Prin urmare, recomand să utilizați VLC numai în cazul în care KMPlayer nu poate face treaba.

Sper că ați găsit acest ghid de ajutor.
Etichete: AppsiPadiPhoneTipsVLC