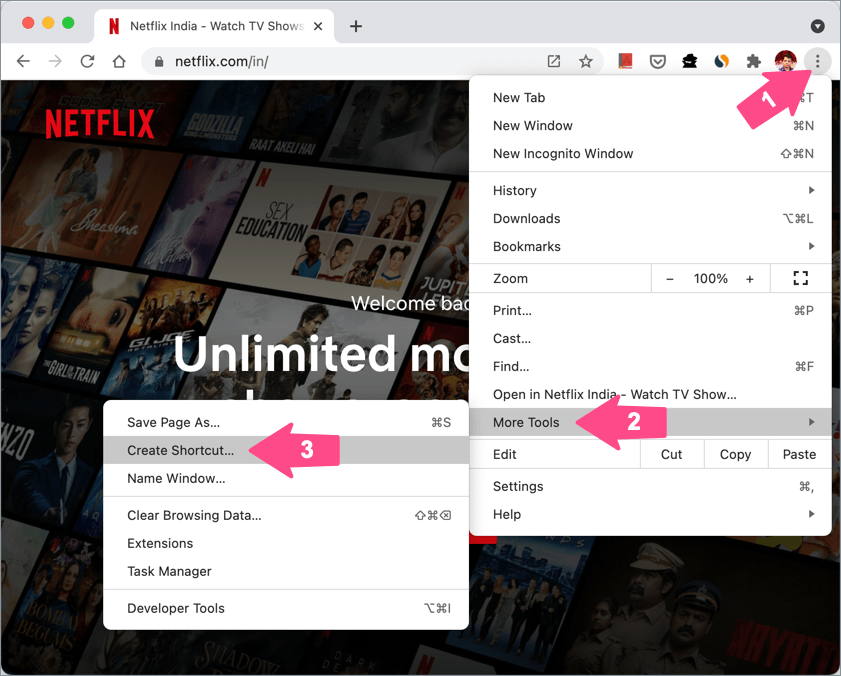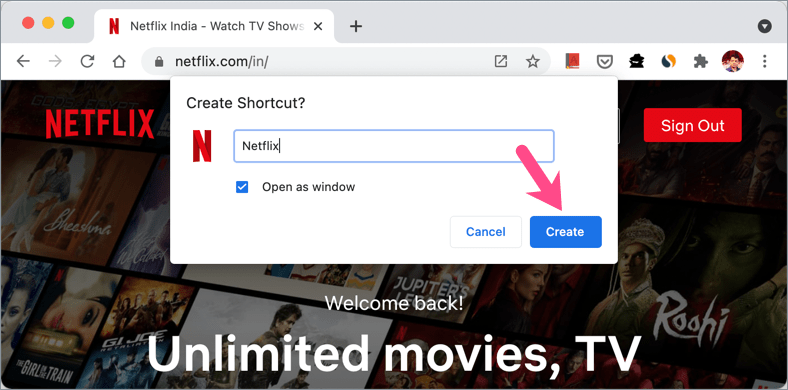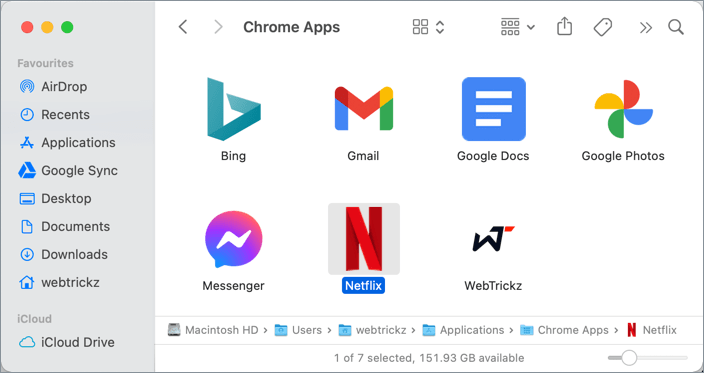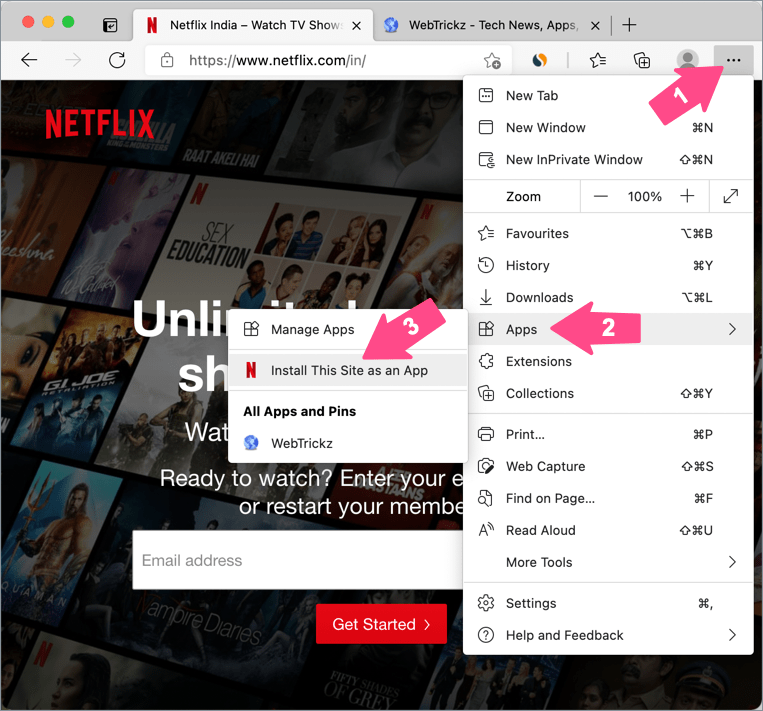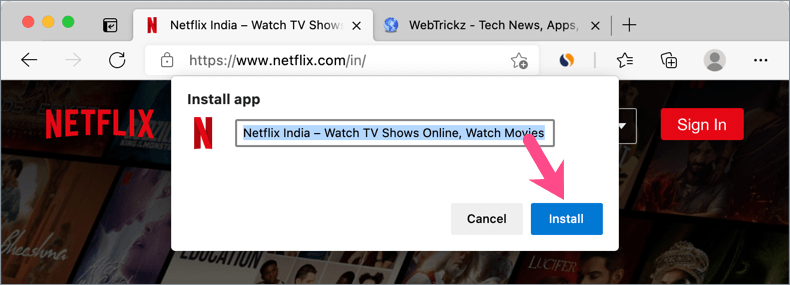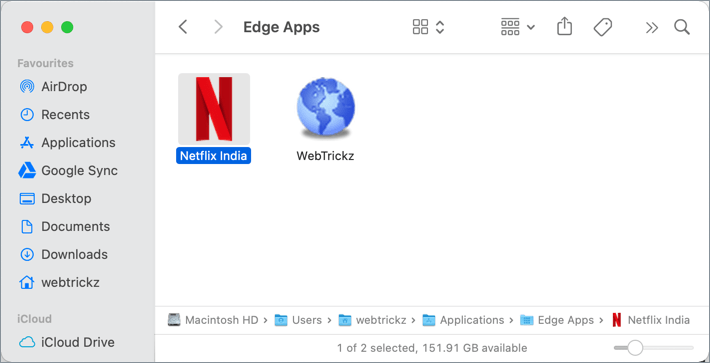Netflix, una dintre cele mai bune platforme OTT din lume, este disponibilă pentru o serie de dispozitive, inclusiv dispozitive iPhone, iPad și Android. Aplicația Netflix este disponibilă oficial și pentru computerele cu Windows 8 și Windows 10. Acestea fiind spuse, nu veți găsi aplicația Netflix în App Store sau ca program de instalare independent pentru Mac. Utilizatorii Mac pot accesa Netflix doar vizitând netflix.com într-un browser web acceptat. Deși puteți viziona oricând Netflix într-un browser de pe Mac, procesul cu siguranță nu este perfect.

Cum să adăugați o comandă rapidă Netflix pe desktop-ul Mac sau pe Dock
Mulți utilizatori de Mac caută aplicația Netflix, deoarece deschiderea site-ului Netflix într-un browser implică câțiva pași suplimentari. Ce se întâmplă dacă poți lansa Netflix direct de pe Dock-ul sau desktopul Mac-ului tău?
Ei bine, este posibil să obțineți Netflix pe Mac Dock fără a apela la o soluție plătită de la o terță parte. Puteți face acest lucru instalând Netflix ca aplicație folosind Google Chrome sau Microsoft Edge. În acest fel, veți putea adăuga Netflix pe ecranul de pornire sau pe Dock pe MacBook Air sau MacBook Pro.
Acum să vedem cum puteți obține pictograma Netflix pe desktop-ul Mac sau pe Dock.
În Chrome
- Asigurați-vă că Google Chrome rulează în mod normalaka modul non-incognito.
- Vizitați netflix.com în browserul Chrome.
- Atingeți pictograma meniului cu 3 puncte din dreapta sus și navigați la „Mai multe instrumente” >Crează o scurtătură.
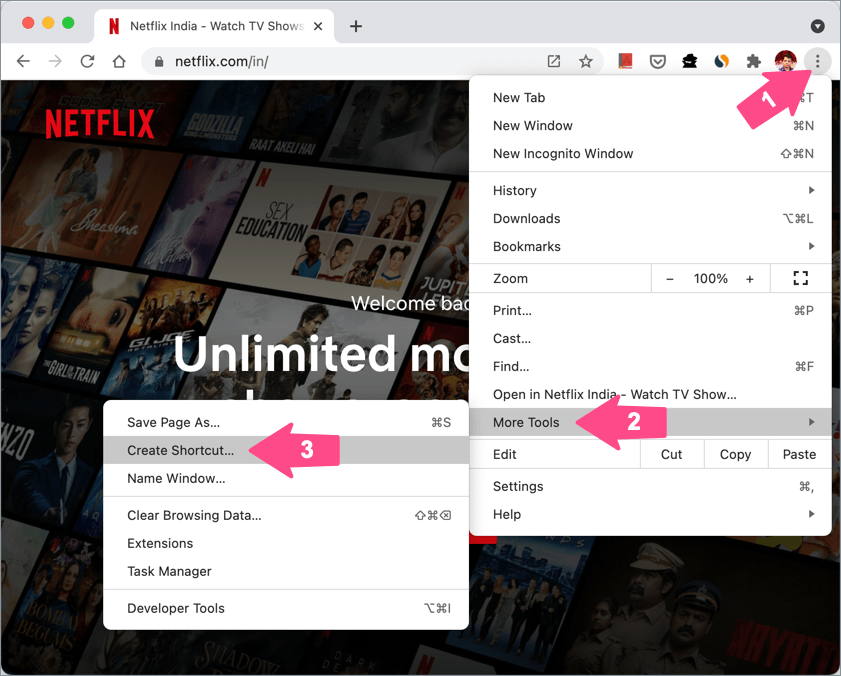
- Redenumiți comanda rapidă în Netflix. Selectați opțiunea „Deschide ca fereastră” dacă preferați să deschideți întotdeauna comanda rapidă Netflix într-o fereastră separată.
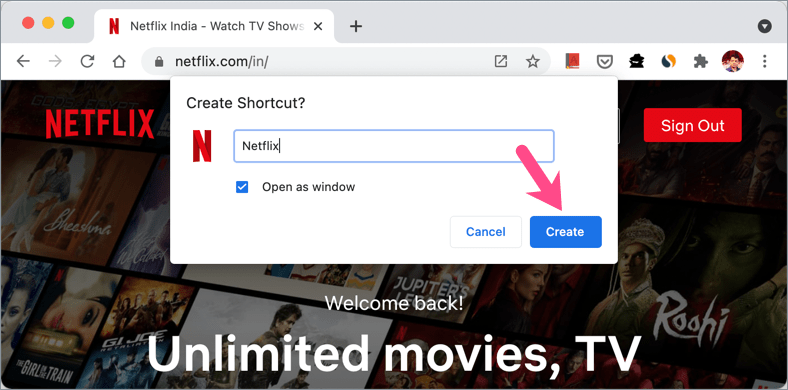
- Faceți clic pe butonul „Creați”.
- Chrome va crea o aplicație web progresivă (PWA) pentru Netflix.com. Un nou dosar „Aplicații Chrome” este adăugat și în Finder. Accesați /Utilizatori/numele dvs. de utilizator/Aplicații/Aplicații Chrome pentru a o vizualiza.
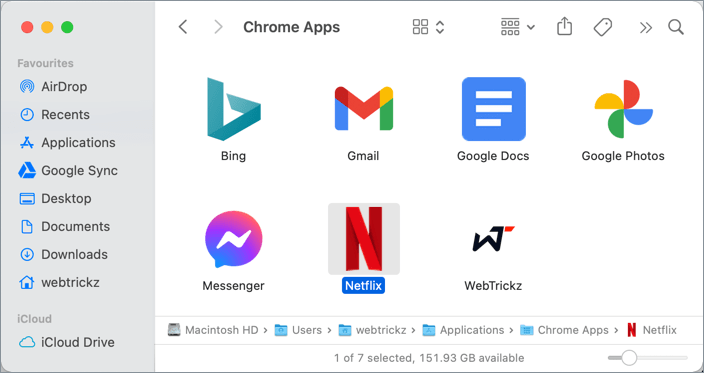
Pentru a adăuga Netflix la Dock pe Mac, pur și simplu trageți aplicația web Netflix din Aplicații Chrome directorul din secțiunea din stânga a Dock-ului, destinat aplicațiilor.

Pentru a pune Netflix pe desktopul Mac, copiați aplicația Netflix din folderul Aplicații Chrome și inserați-o pe desktop.

Acum, ori de câte ori lansați comanda rapidă Netflix, aceasta se va deschide direct în Chrome, chiar dacă Safari sau orice altă aplicație este setată ca browser implicit.

În Microsoft Edge
- Vizitați netflix.com în browserul Edge.
- Faceți clic pe cele 3 puncte orizontale din dreapta sus și selectați „Aplicații” >Instalați acest site ca aplicație.
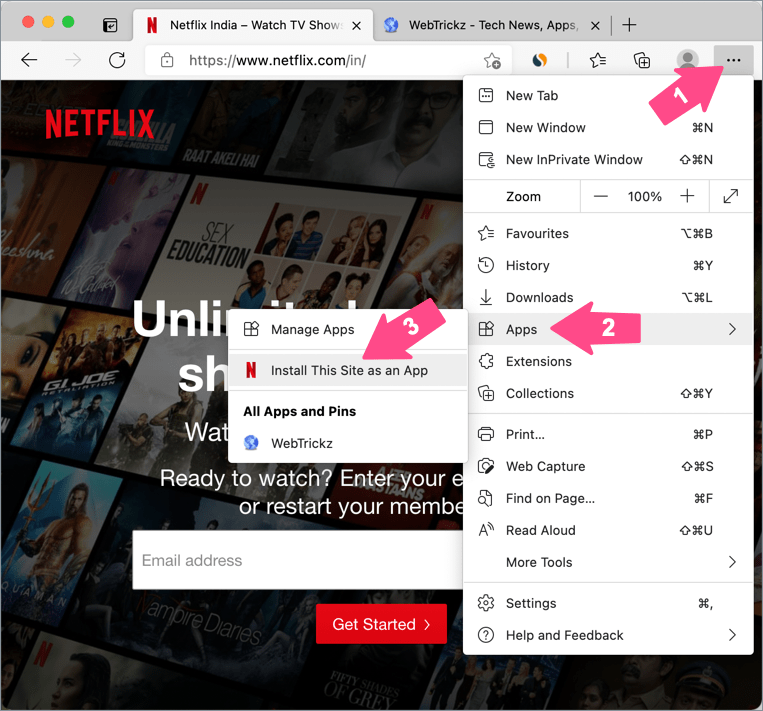
- Dați comenzii rapide un nume personalizat, dacă doriți. Apoi faceți clic pe „Instalare”.
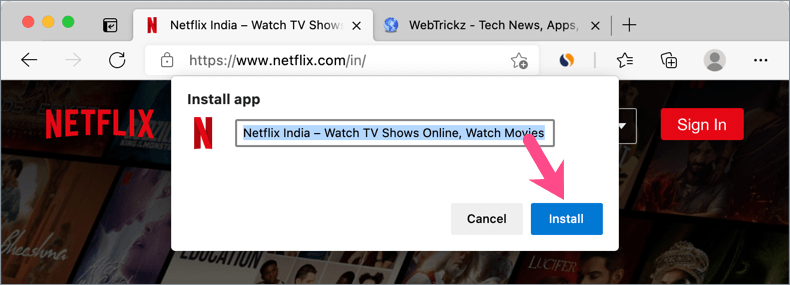
- Un nou director „Edge Apps” va fi adăugat în Finder. Navigați la /Utilizatori/numele dvs. de utilizator/Aplicații/Aplicații Edge pentru a-l găsi.
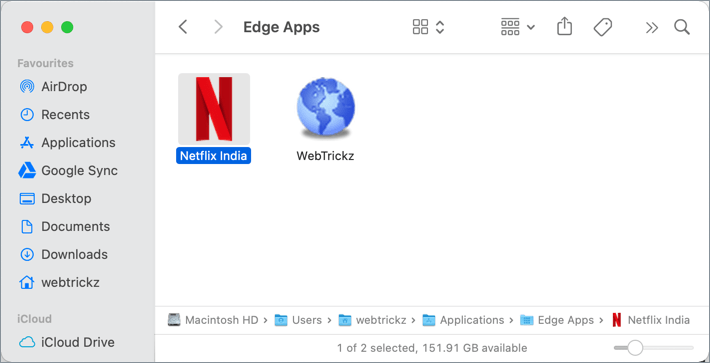
- Trageți aplicația Netflix din Aplicații Edge folderul în Dock sau copiați-l pe desktopul Mac.
Alternativ, puteți selecta „Mai multe instrumente” >Fixați în Finder dacă doriți ca Netflix să se deschidă alături de alte file în loc de o fereastră separată.

NOTĂ: Am încercat metoda de mai sus pe macOS Big Sur, dar ar trebui să funcționeze bine pe Catalina, Mojave și versiunile anterioare de macOS. Doar asigurați-vă că rulați cea mai recentă versiune de Chrome sau Edge.
Cum să creați o comandă rapidă Netflix folosind Safari
Există situații în care ar putea fi necesar să utilizați Safari în loc de Chrome, cum ar fi:
- Pentru a viziona conținut 1080p (pe macOS 10.11 până la 10.15) sau până la 4K (pe macOS 11.0 sau o versiune ulterioară), deoarece Google Chrome acceptă streaming până la 720p.
- Pentru a transmite conținut Netflix în Ultra HD (4K), Mac-ul dvs. ar trebui să aibă macOS Big Sur 11.0 sau o versiune ulterioară cu cea mai recentă versiune a browserului Safari, pe lângă alte cerințe.
- Când doriți să transmiteți conținut HDR pe Mac.
Pentru a pune aplicația web Netflix pe Dock-ul Mac-ului dvs. folosind Safari, urmați ghidul nostru recent „Cum să fixați un site web în bara de activități pe Mac”.
Etichete: ChromeMacmacOSMicrosoft EdgeNetflixsafariShortcut