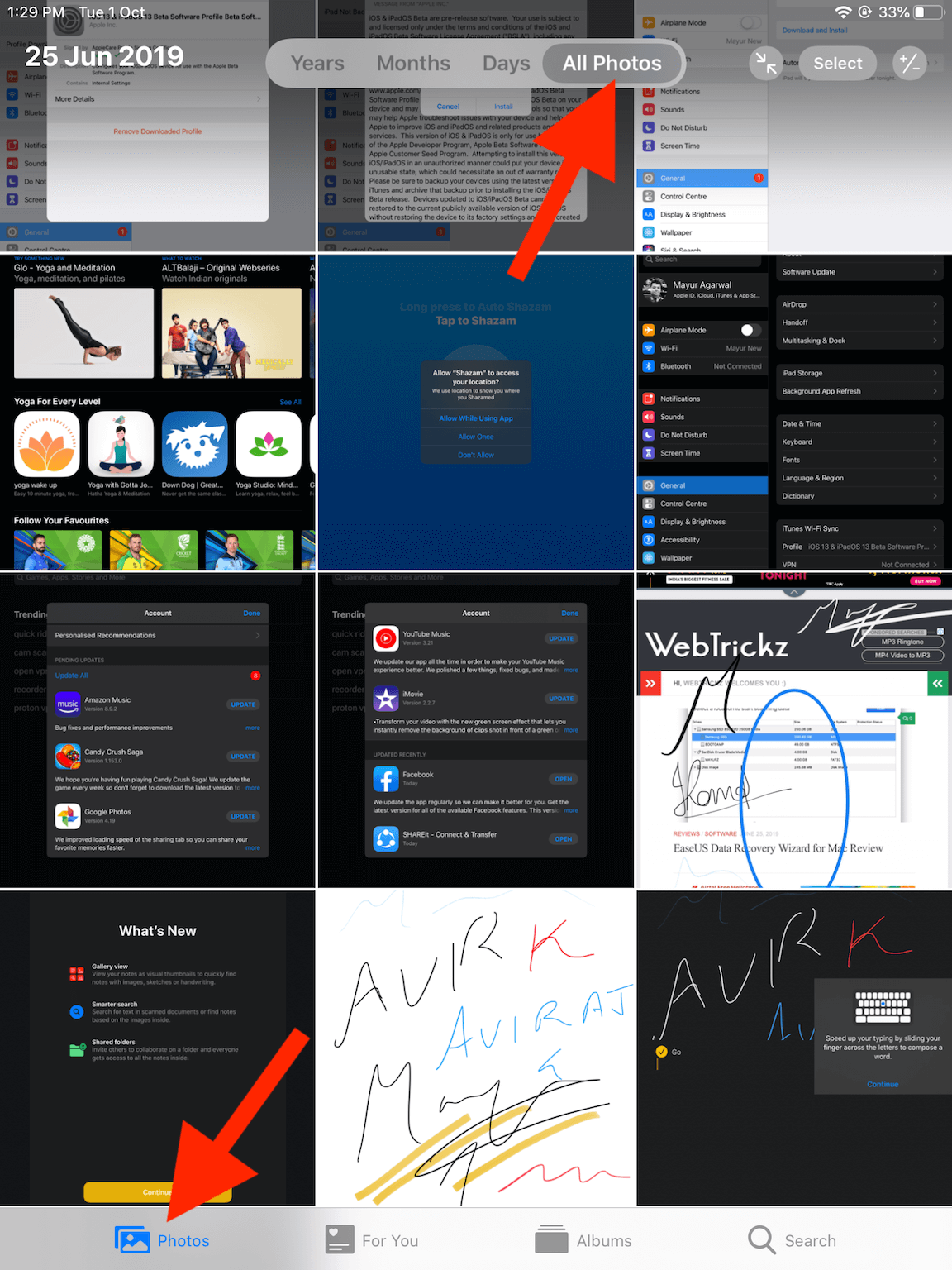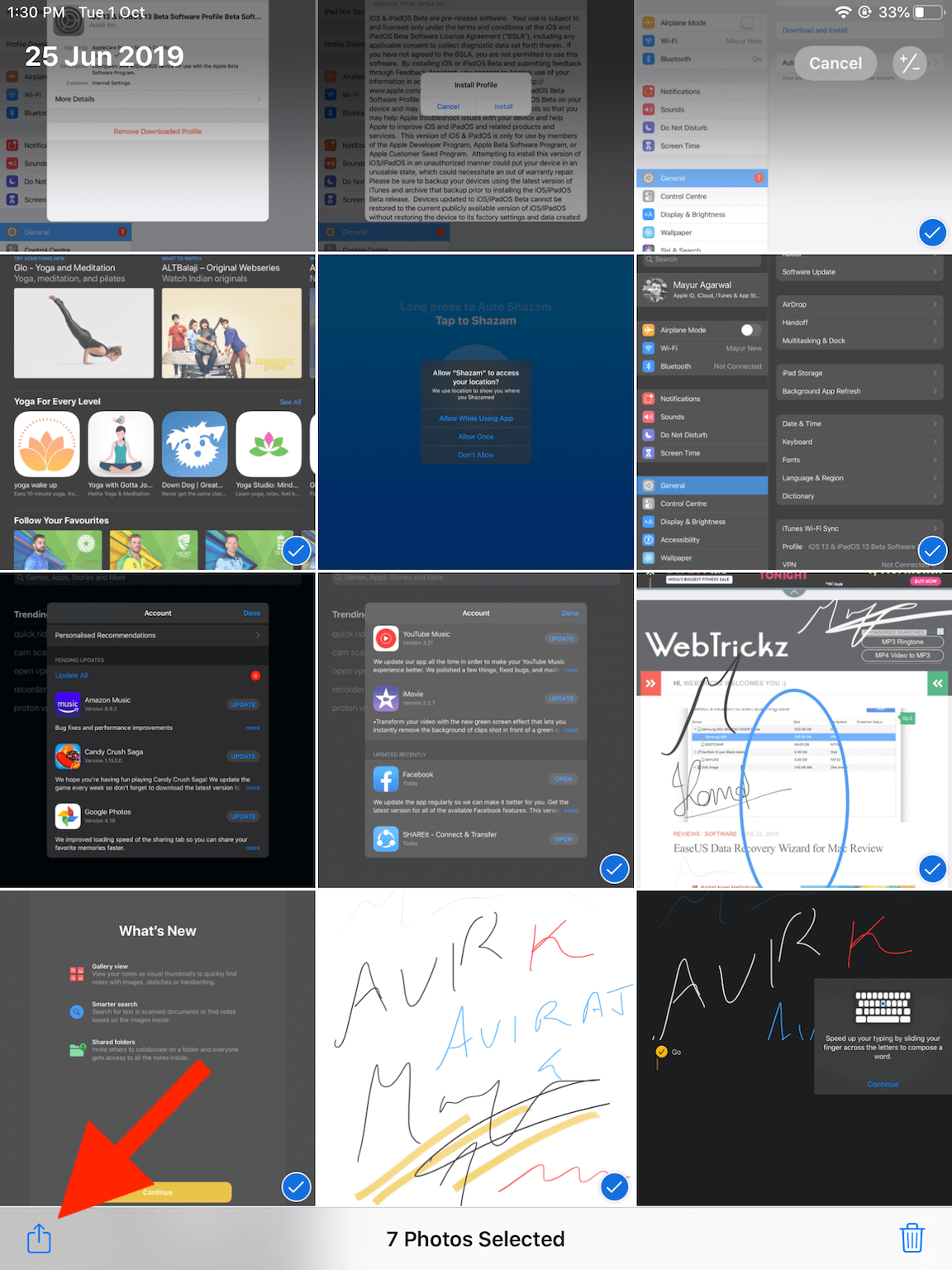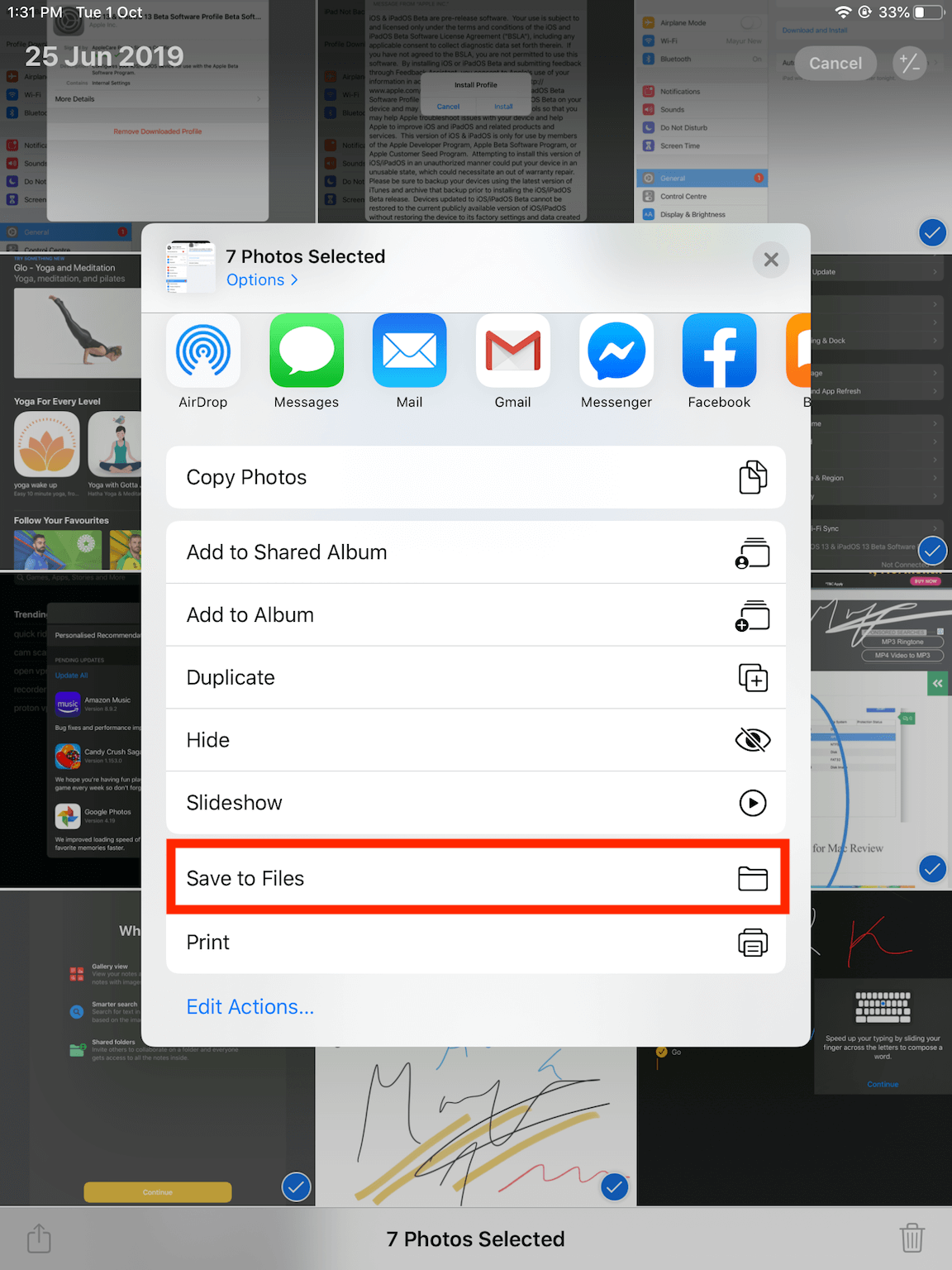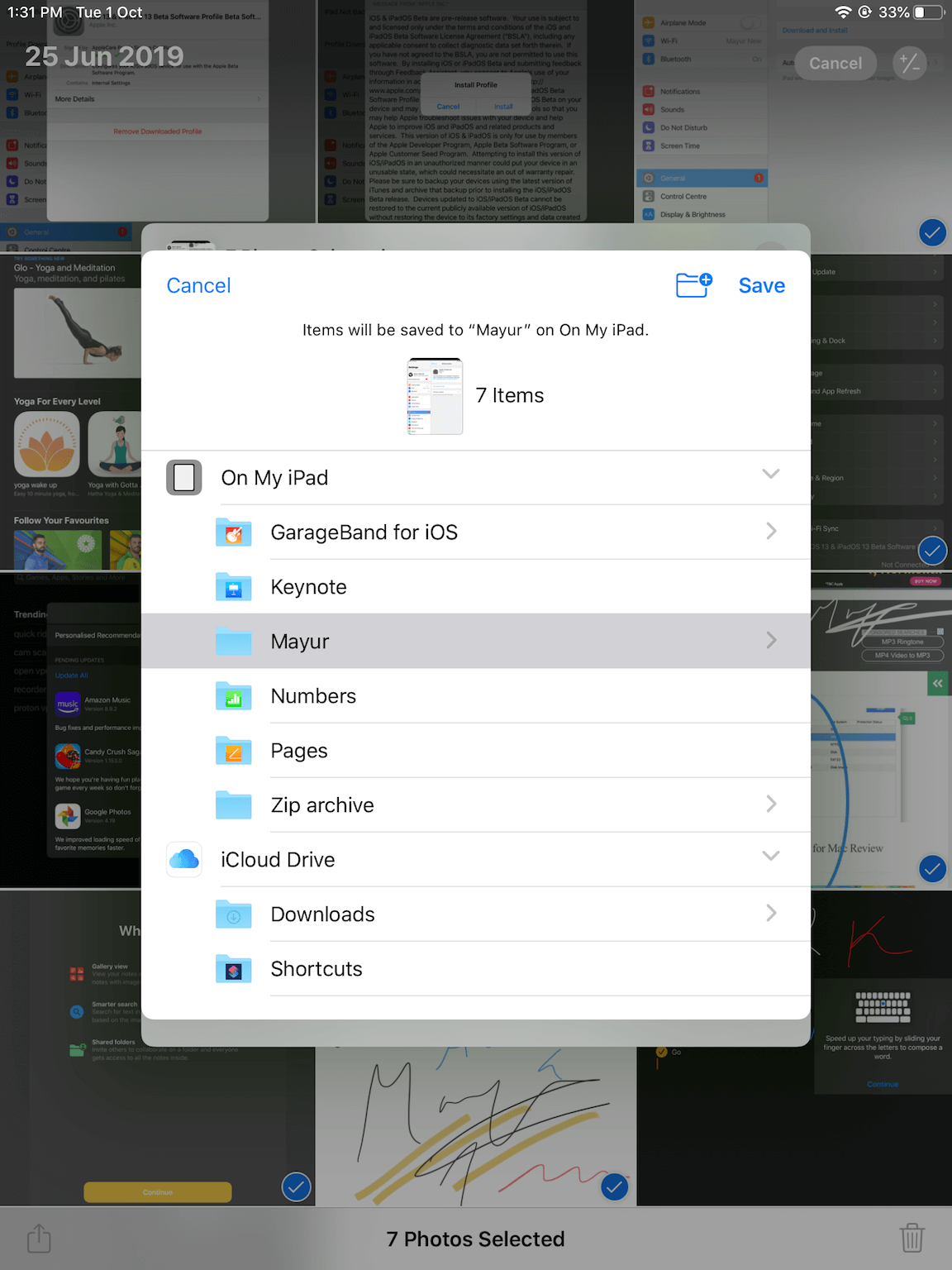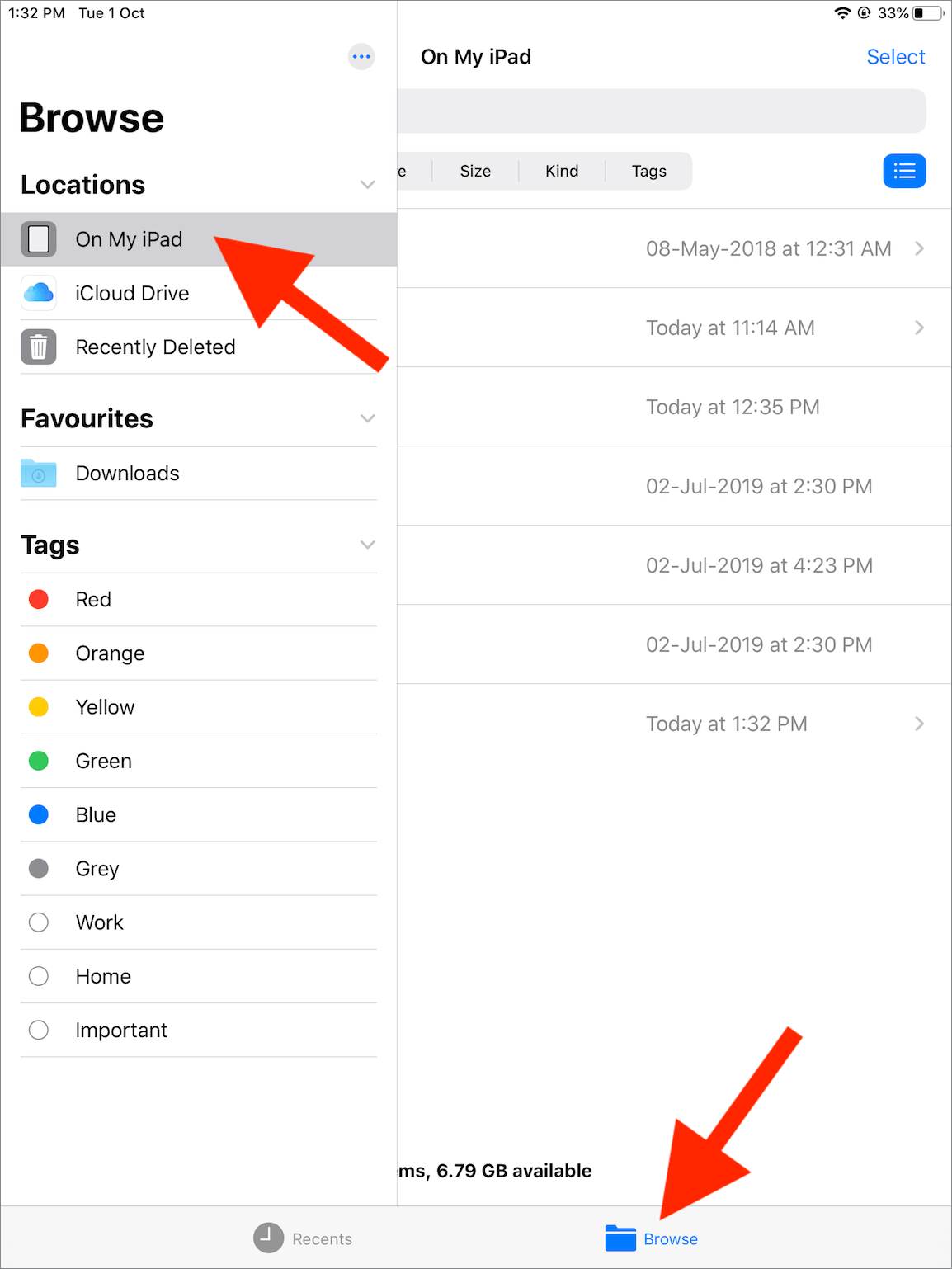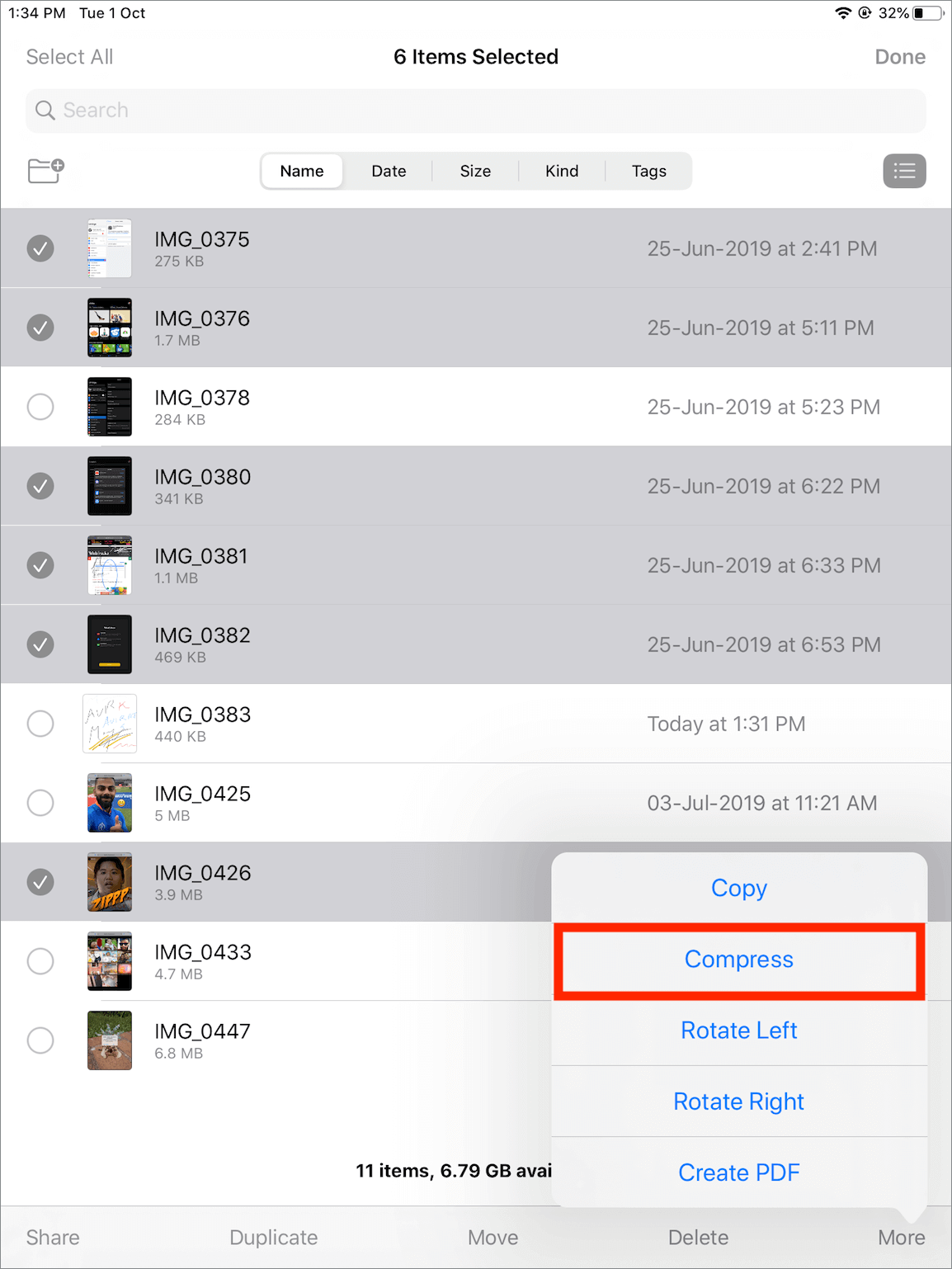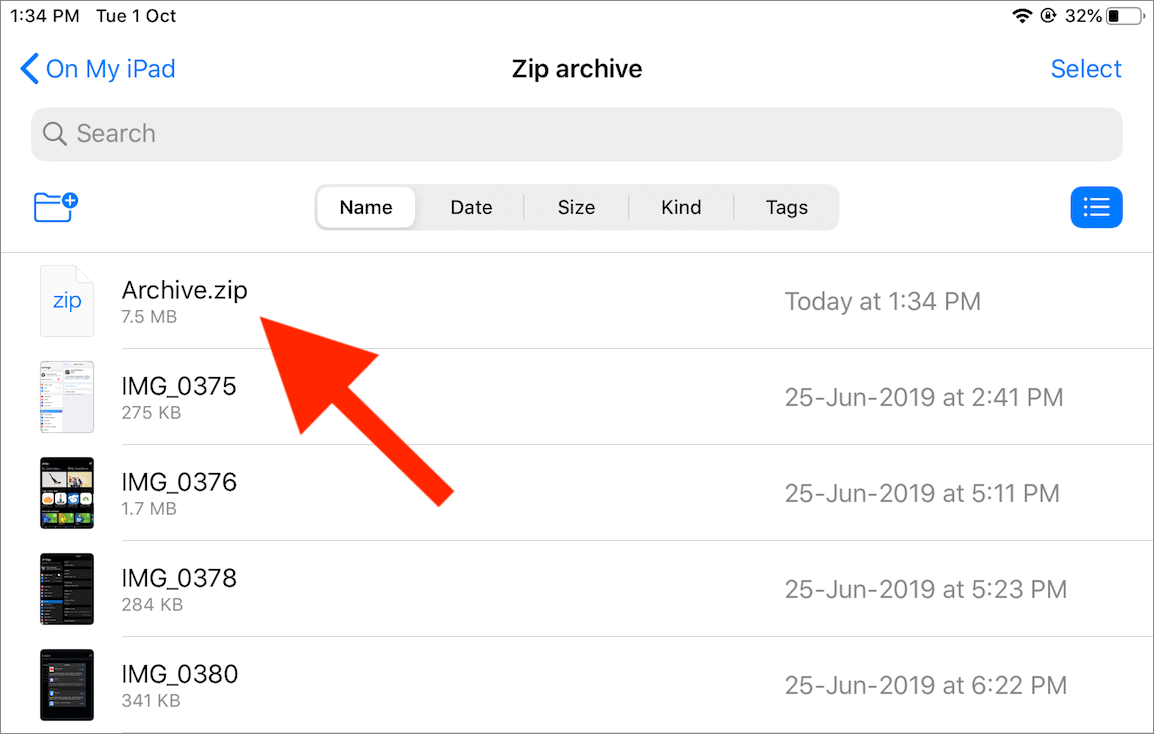O schimbare semnificativă poate fi observată în noua aplicație Files care vine cu iOS 13 și iPadOS. Aplicația Files actualizată include suport nativ pentru crearea de fișiere zip pe iPhone și iPad, eliminând astfel nevoia de a utiliza orice aplicație terță parte. Anterior, aplicația putea să dezarhiveze fișiere sau să decomprima o arhivă zip.
Vorbind despre un fișier ZIP, vă permite să combinați mai multe fișiere, cum ar fi fotografii, videoclipuri și PDF-uri într-un singur fișier arhivat. Puteți partaja cu ușurință fișierul zip comprimat prin e-mail și puteți face mai ușor pentru destinatar să descarce mai multe atașamente dintr-o singură mișcare. În plus, compresia ajută de obicei la reducerea dimensiunii fișierului original, deși nu am observat o reducere semnificativă a dimensiunii fișierelor comprimate folosind aplicația Fișiere.
În acest articol, vă vom ghida prin pașii pentru a realiza un fișier zip cu fotografii pe dispozitivul dvs. iOS.
Notă: Pentru aceasta, dispozitivul dvs. ar trebui să ruleze fie iOS 13, fie iPadOS.
Cum să creați un fișier ZIP cu mai multe fotografii pe iPhone
Urmați pașii de mai jos dacă doriți să arhivați o colecție de imagini, videoclipuri sau capturi de ecran într-un singur fișier .zip.
- Deschideți aplicația Fotografii pe iPhone sau iPad.
- Atinge fila „Fotografii” și selectează „Toate fotografiile” pentru a vedea toate fotografiile tale. Alternativ, puteți accesa fila „Albume” pentru a vă accesa rapid videoclipurile, selfie-urile, fotografiile live, capturile de ecran și înregistrările de ecran din „Tipuri media”.
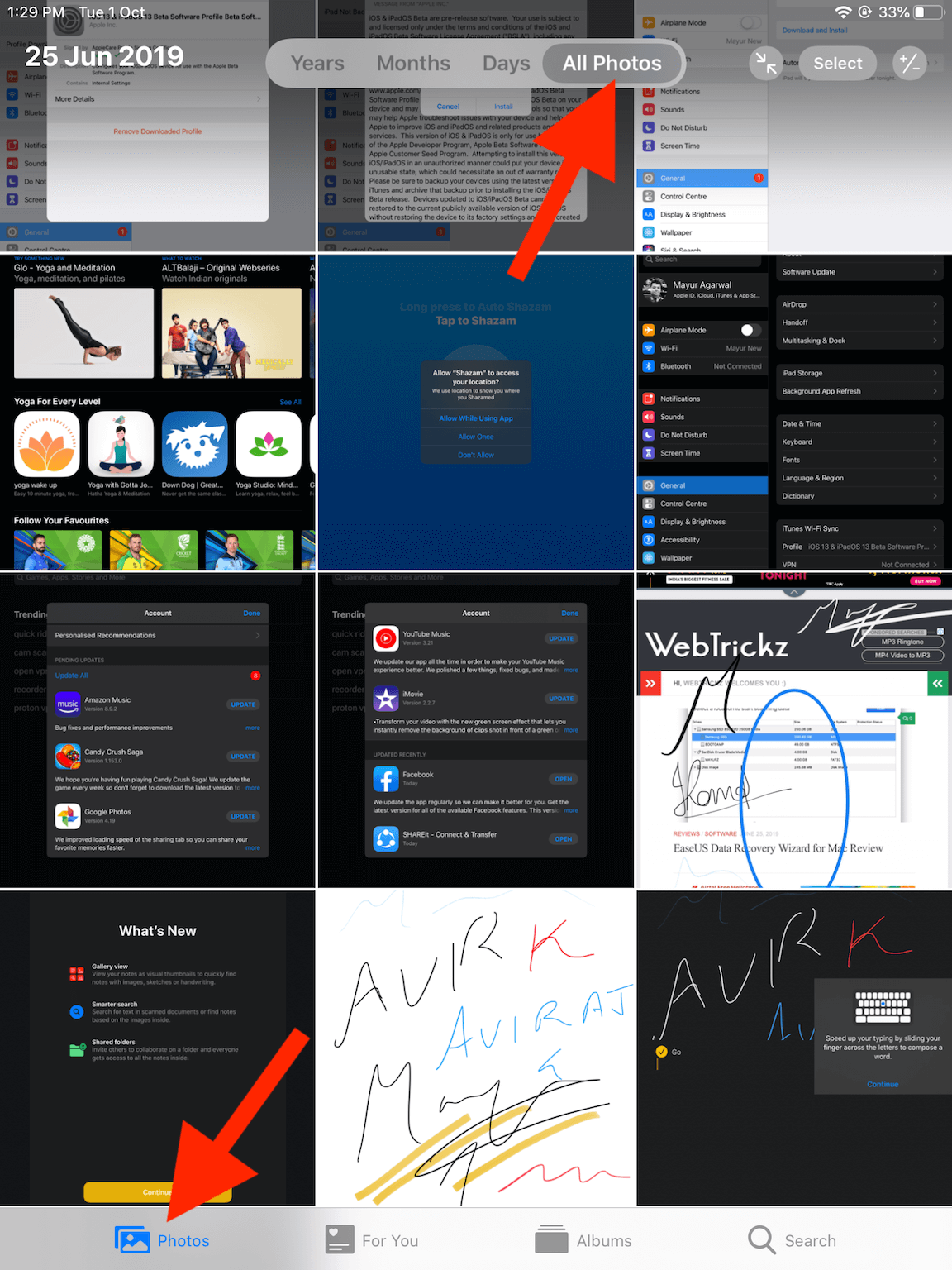
- Atingeți opțiunea „Selectați” din colțul din dreapta sus și selectați toate fișierele media pe care doriți să le comprimați în format Zip.
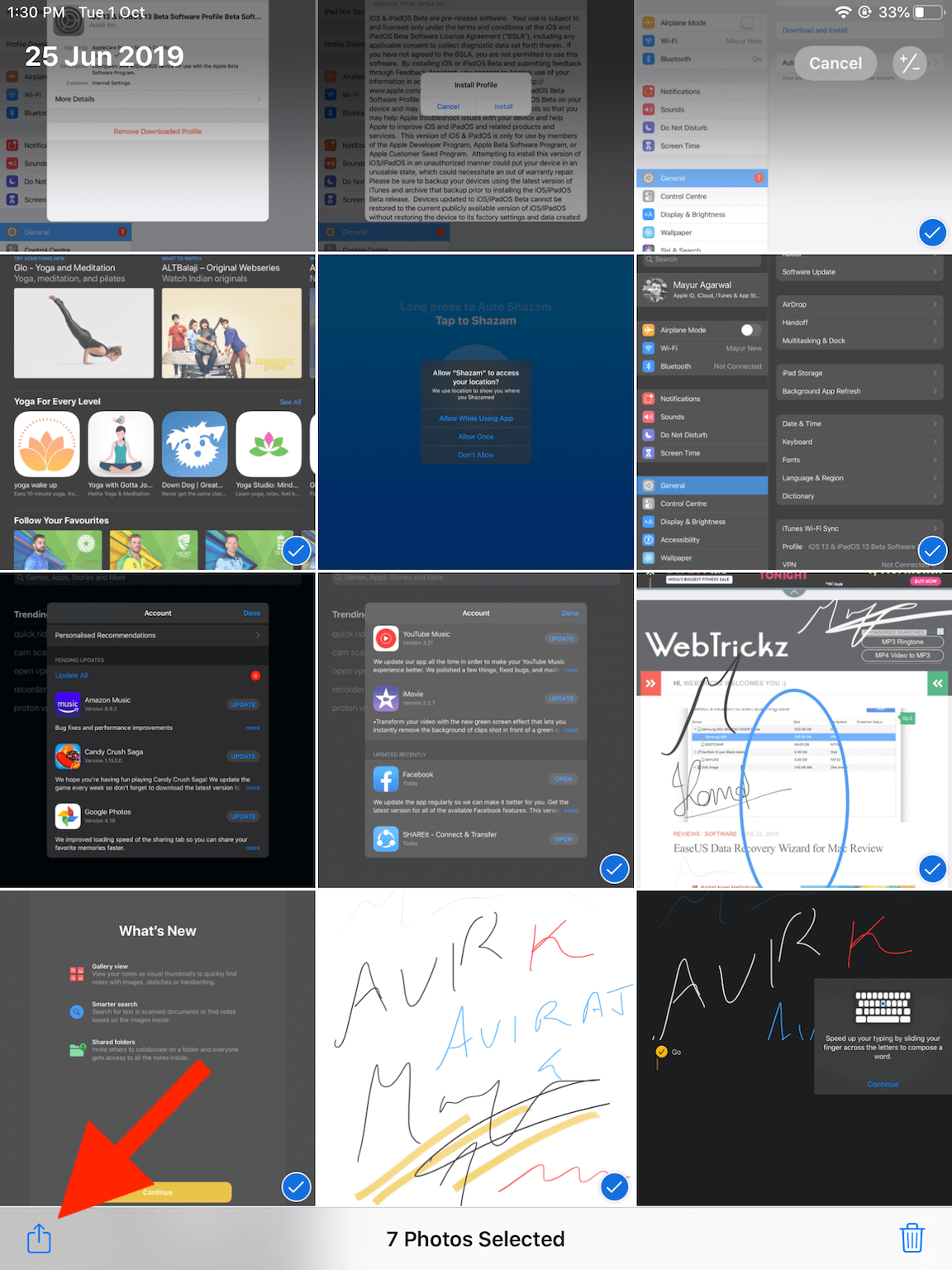
- Atingeți opțiunea „Partajare”, derulați în jos meniul de partajare și selectați „Salvare în fișiere”.
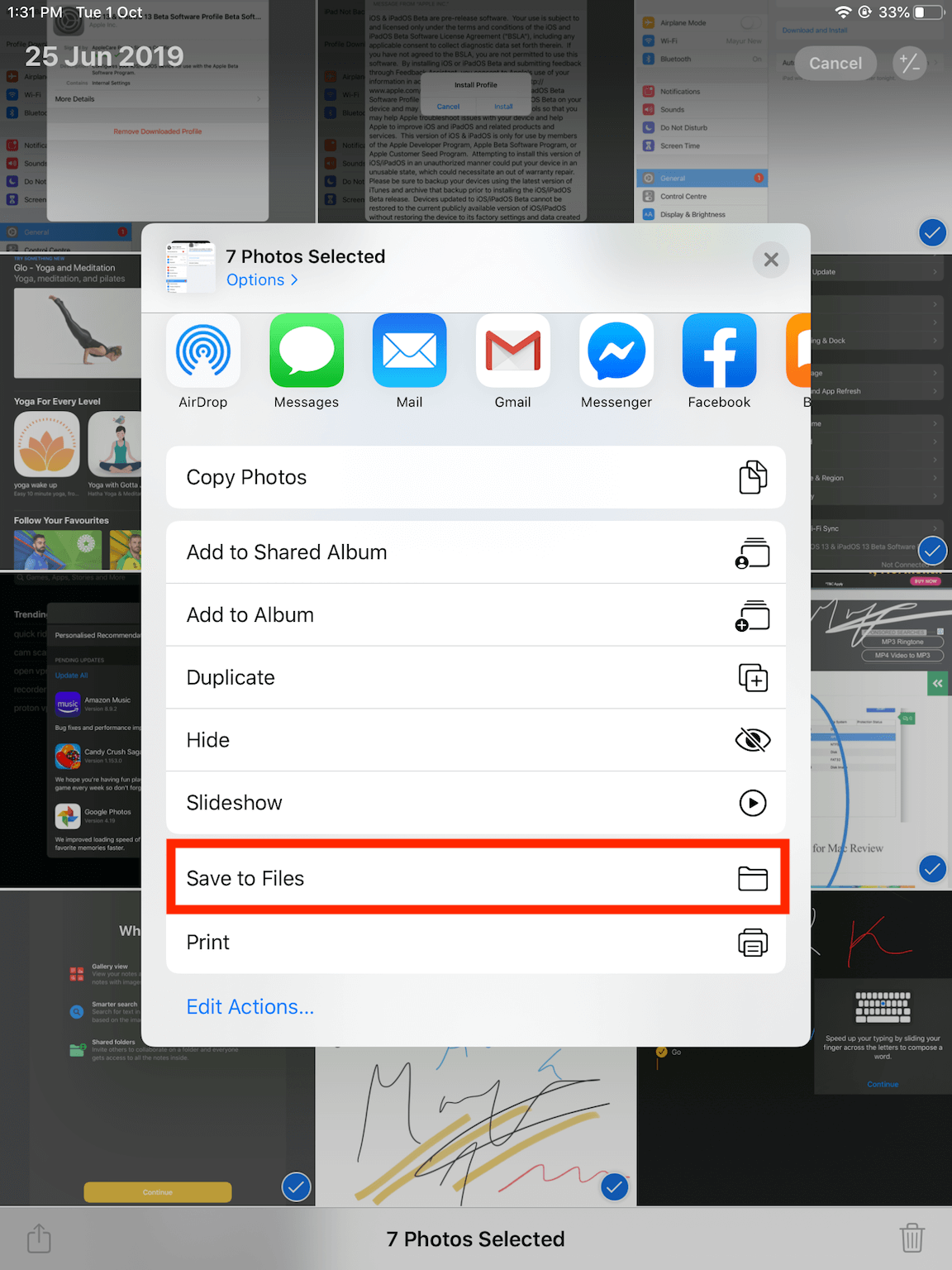
- Alegeți locația Salvare – Atingeți „Pe iPhone-ul meu” și selectați un director în care doriți să salvați elementele selectate. Dacă preferați să salvați fișierul zip pe iCloud, alegeți „iCloud Drive” în schimb. Apoi apăsați „Salvare”. Bacsis: De asemenea, puteți crea un dosar nou în timp ce salvați elemente în aplicația Fișiere.
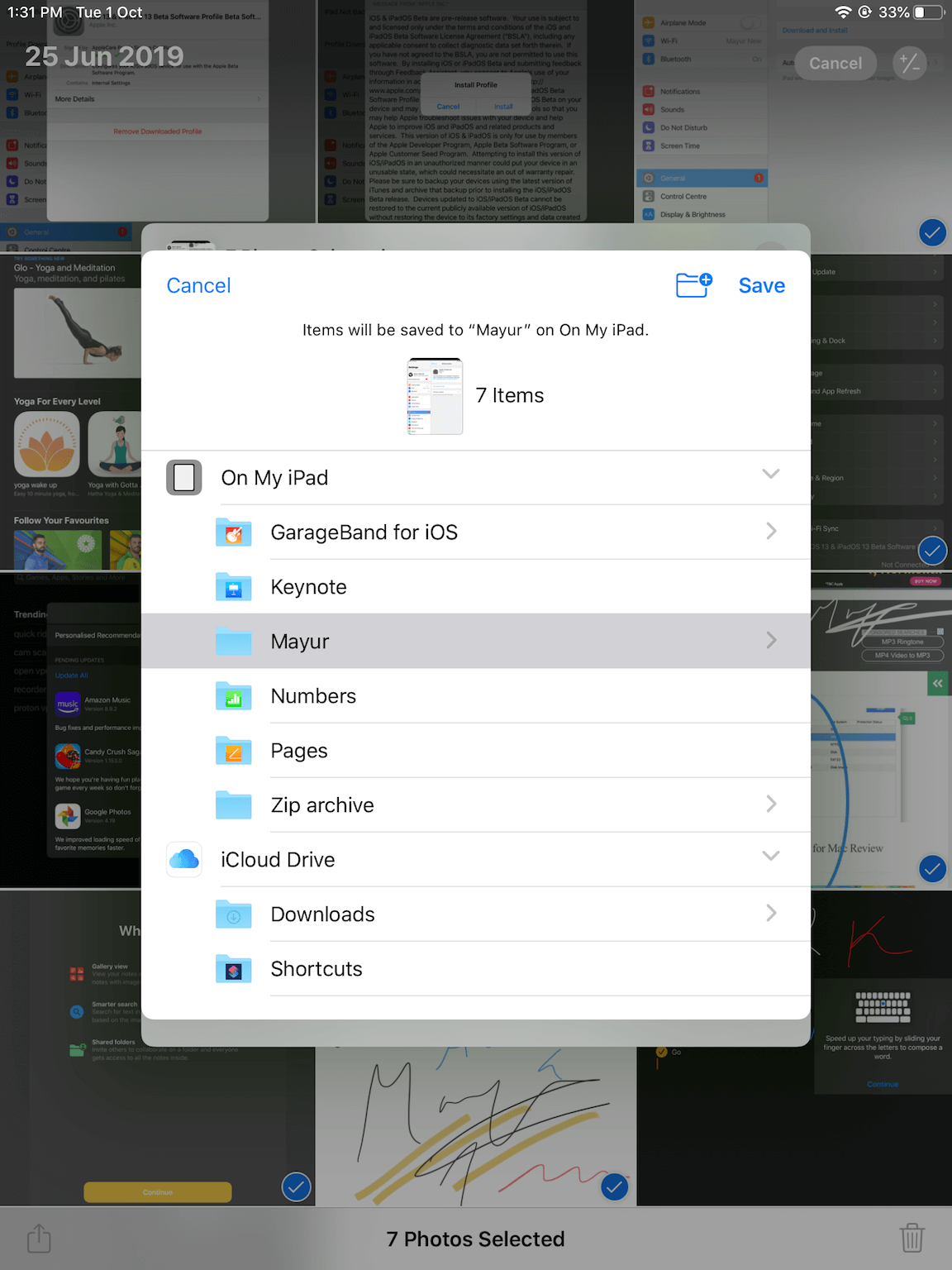
- Deschideți aplicația „Fișiere”.
- Atingeți „Răsfoiți” și selectați locația și directorul exact în care ați salvat fișierele.
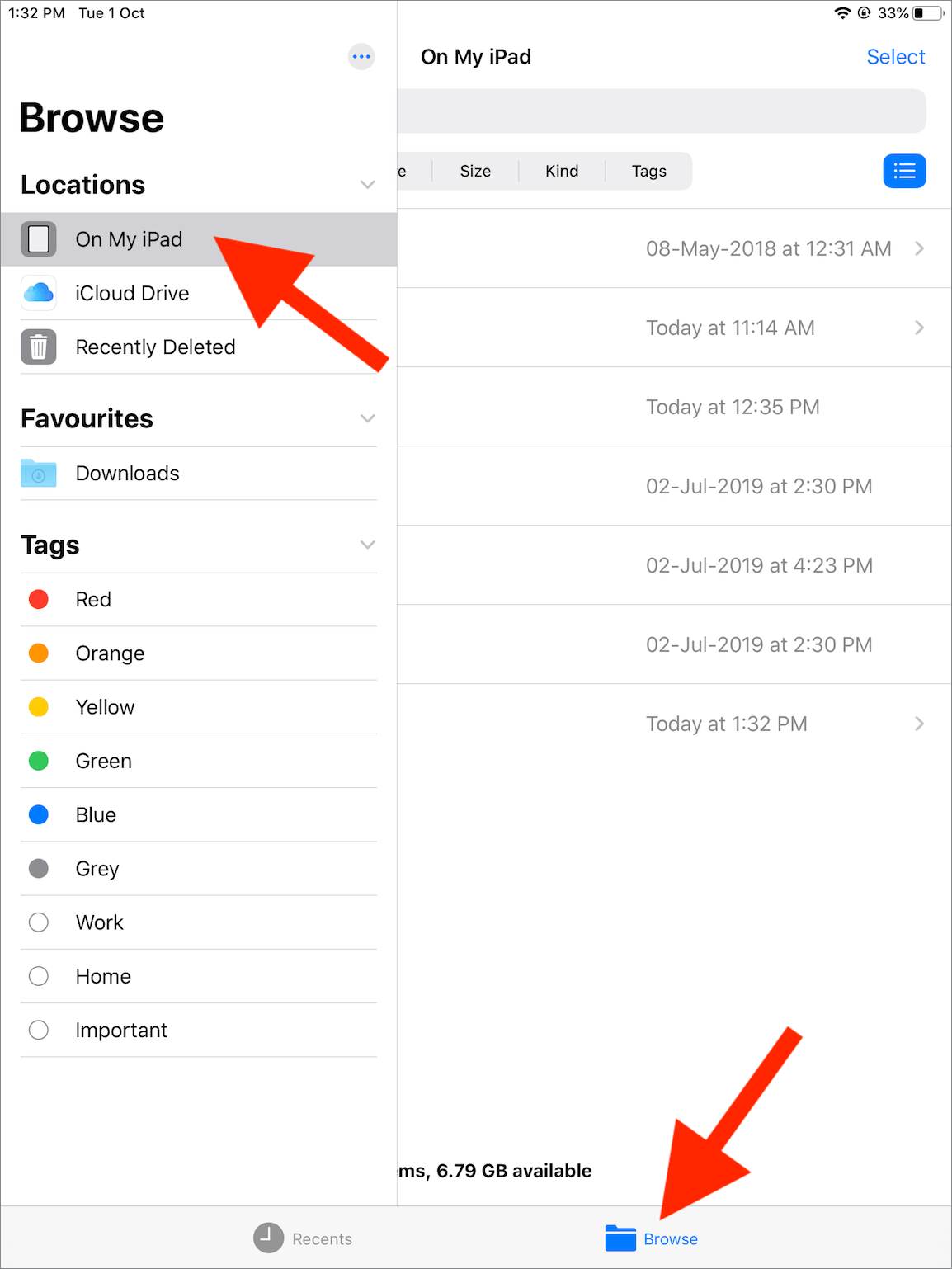
- Atingeți „Selectați” din colțul din dreapta sus și selectați fișierele dorite sau un folder complet.
- Acum atingeți „Mai multe” din dreapta jos și selectați „Comprimați”.
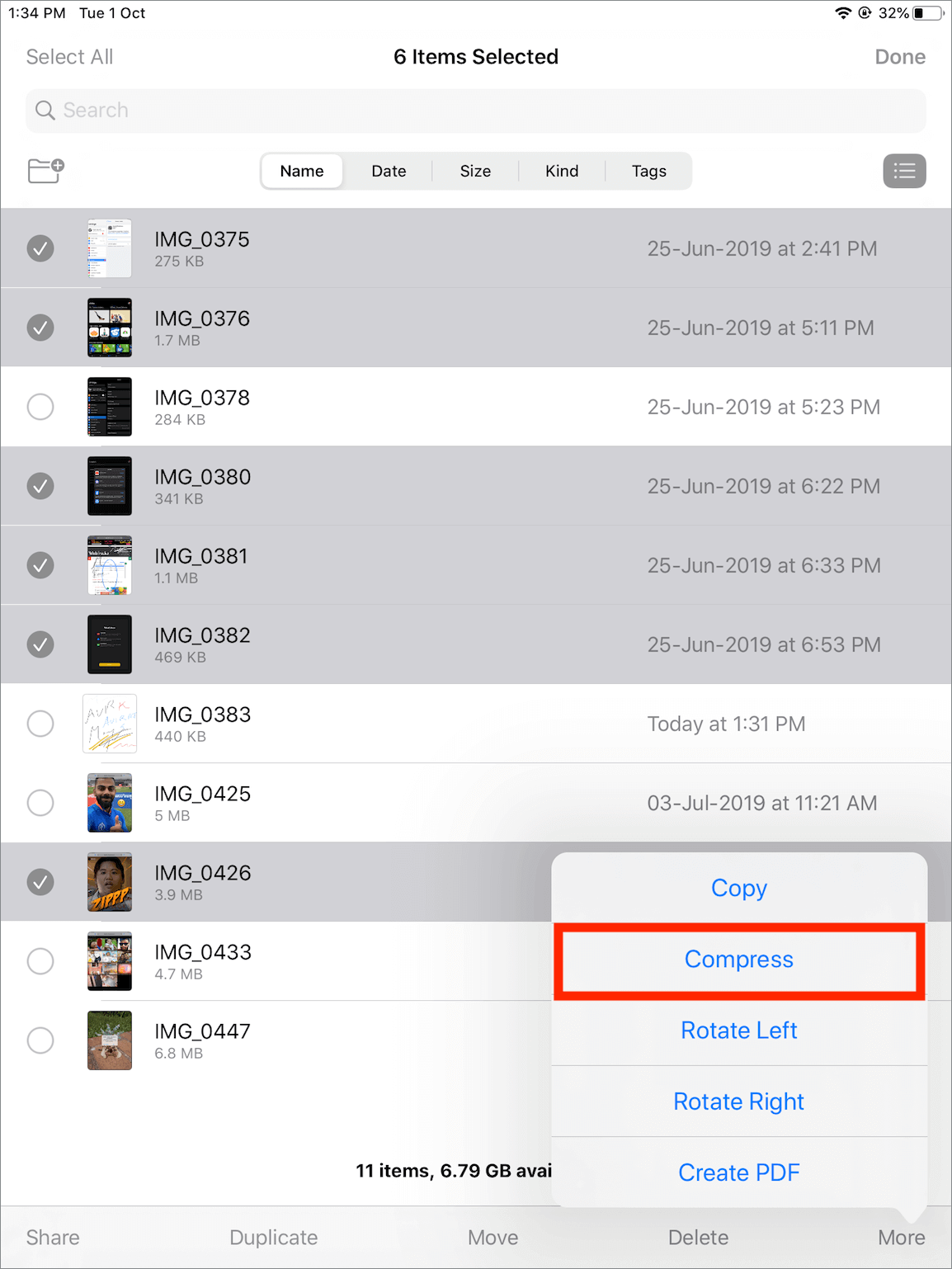
- Asta e! Un fișier „Archive.zip” va apărea automat în aceeași locație.
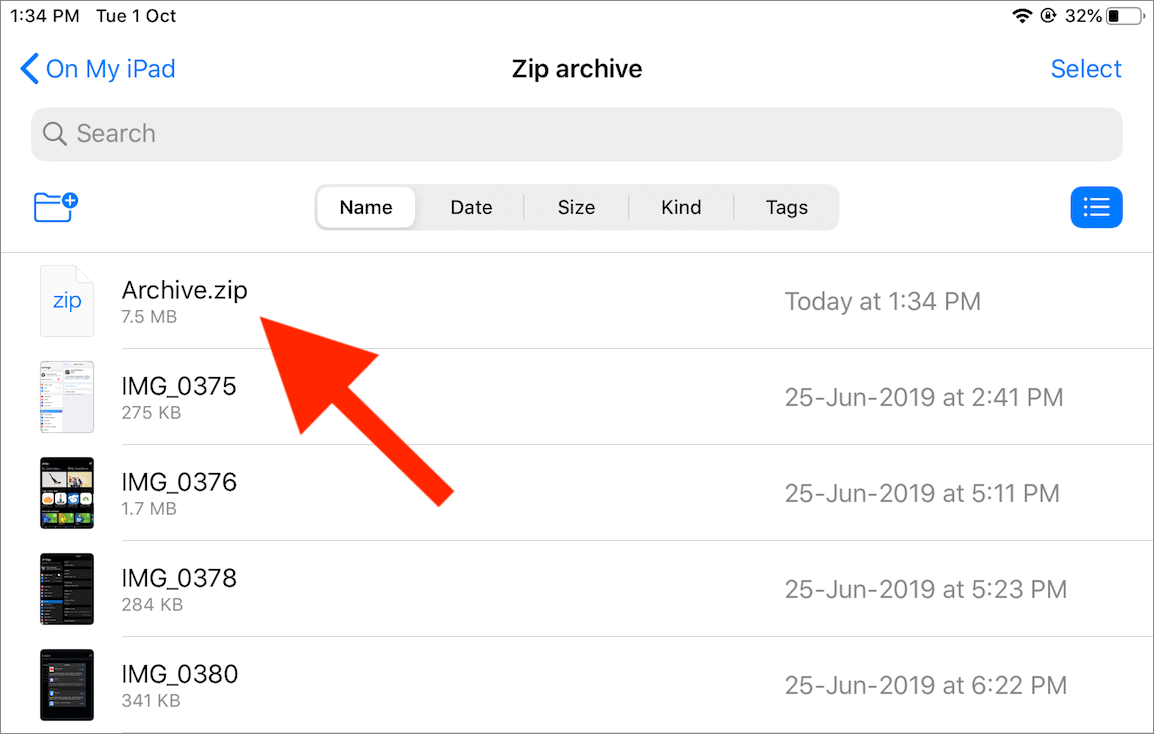
Bacsis: Pentru a comprima pur și simplu un singur fișier sau dosar, apăsați lung pe acel fișier și selectați „Comprimați” din meniu. Procedând astfel, se va crea o arhivă ZIP a fișierului în același director.

CITEȘTE ȘI: Scanează documente pe iPhone și iPad cu aplicația Fișiere
Cum să deschideți fișiere ZIP pe iPhone
Dacă doriți să vizualizați conținutul unui fișier zip pe iPhone, mai întâi trebuie să îl dezarhivați. Acest lucru se poate face folosind aplicația Files în sine și dintr-o singură atingere.
Pentru a face asta, deschideți aplicația Fișiere și navigați la locația în care este stocat fișierul Zip. Acum trebuie doar să atingeți fișierul zip sau folderul, astfel încât să îl extrageți în aceeași locație. Alternativ, puteți atinge lung un fișier .zip și selectați „Decomprimați”.

Sper că ați găsit acest articol de ajutor. Împărtășește-ți părerile în secțiunea de comentarii.
CITEȘTE ȘI: Cum să descărcați fișiere din aplicația Google Drive pe iPhone
Etichete: AppsiOS 13iPadiPadOSiPhoneSfaturi